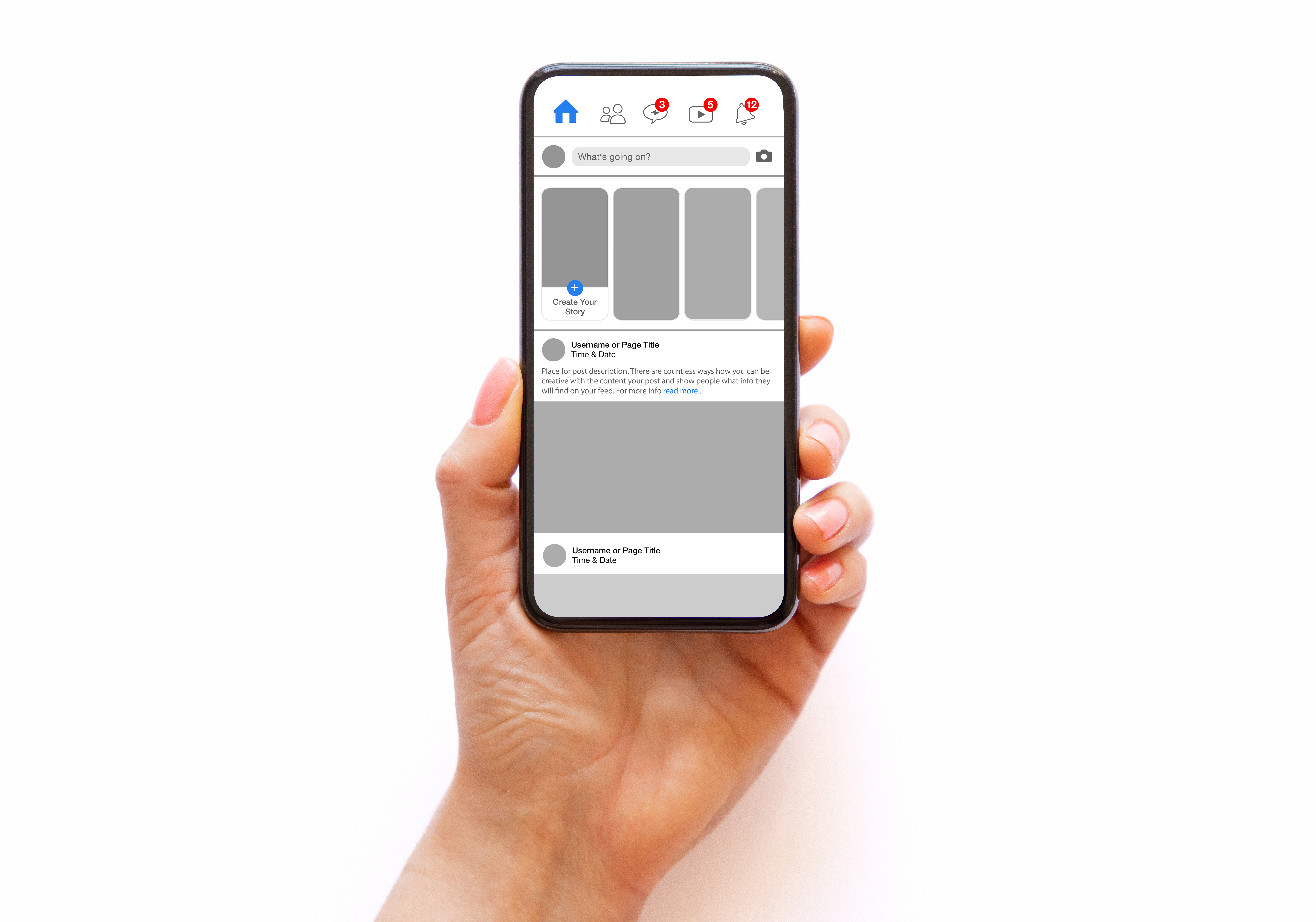In today's fast-paced business world, first impressions matter. Every interaction, including emails, plays a role in shaping a professional image. While content remains king, a well-designed email signature can add a touch of polish and provide essential contact information at a glance.
Let's dive into the art of creating eye-catching email signatures in Microsoft Outlook. Whether you're a seasoned pro or just dipping your toes in, this guide will give you the know-how to craft a signature that packs a punch. If you would like to learn more about the insurance courses we offer, please visit our education website.
Understanding the Importance of Email Signatures
Beyond aesthetics, email signatures offer several benefits:
- Increased Brand Recognition: A well-designed signature that incorporates your company logo reinforces brand identity and strengthens recognition.
- Improved Professionalism: A professional signature conveys a sense of attention to detail and reflects positively on you and your organization.
- Easy Access to Contact Information: Recipients can readily access your contact details such as phone number, website address, and social media links, eliminating the need for separate introductions.
- Enhanced Communication: Including links to your social media profiles or online portfolios allows for easy access to further information about you or your business.
Step-by-Step Guide: Creating an Email Signature in Outlook
Ready to create your signature in Outlook? Follow these simple steps:
-
Open a New Email: Launch the Outlook application and begin composing a new email. This provides a clean canvas to work with as you build your signature.
-
Navigate to the Signature Section: Locate the "Signature" section within the new email window. This section typically appears at the bottom of the compose window, below the email body. Depending on your Outlook version, you might see options like "Signature" or "Email signature."
-
Create a New Signature (Optional): If you don't already have existing signatures, click the "New Signature" or "+" button (depending on your Outlook version). This will create a new signature that you can customize.
-
Enter Your Text Information: Start by adding your essential contact information, such as your full name, title, and company name. You can format the text using the provided options (bold, italics, font size, etc.) to achieve the desired visual appeal.
-
Include an Image or Logo: Here's where the magic happens! To add an image or logo, click the "Insert Picture" icon within the signature editing area. Navigate to the location of your desired image file on your computer and select it.
-
Resize and Position Your Image (Optional): Once your image is inserted, you can right-click on it to access resizing and positioning options. Ensure the image size is appropriate for an email signature – not too large to be intrusive but large enough to be easily recognizable. You can also adjust its position within your signature for optimal visual balance.
-
Add Links (Optional): If you wish to include links to your website, social media profiles, or online portfolio, highlight the desired text and click the "Link" icon. Paste the relevant URL in the designated field and click "OK." This allows recipients to click on the highlighted text and be directed to the linked webpage.
-
Save and Set Default Signature: Once you're happy with your crafted signature, click the "Save" button. You can further choose to set this signature as the default for all outgoing emails or for new messages and replies separately. This ensures your signature automatically appears in all your emails unless you choose otherwise.
Beyond the Basics: Tips for Creating an Effective Signature
- Maintain Conciseness: Keep your signature concise and visually appealing. While it's important to include important information, avoid cluttering it with unnecessary details.
- Choose Readable Fonts: Utilize professional, easy-to-read fonts for your text and ensure the font size is large enough to be easily readable on all devices.
- Color Coordination: Consider using colors that complement your company's branding or your general email theme. Avoid using overly bright or distracting colors.
- Test on Different Devices: It's essential to test your signature's appearance across different devices (desktop, laptop, mobile) to ensure it displays correctly on all platforms.
Additional Considerations: Legal Disclaimers and Images
- Legal Disclaimers: For certain industries or professions, including a legal disclaimer within your signature might be necessary. Consult with your legal representative regarding any specific disclaimers that might be applicable.
- Image Copyright: Ensure you have the necessary rights to use any images or logos incorporated into your signature. Avoid using copyrighted images unless you have explicit permission from the copyright holder.
Conclusion: A Powerful Tool for Professional Communication
A well-crafted email signature in Outlook can be a powerful tool for enhancing your professional communication. By following this guide and incorporating the valuable tips provided, you can create a signature that not only conveys professionalism but also reinforces your brand identity. Remember, a well-designed signature is like a silent business card – it speaks volumes about you and your organization with each email you send.
Also, if you would like to learn more about our insurance courses, please visit our education website.